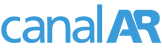Optimiza tu experiencia en Windows 11: Trucos y atajos que debes conocer
6 de Julio de 2023Ofrece muchas herramientas no solo para hacer todo de una manera más práctica, sino también para personalizar tu dispositiv
Conocer cómo funciona el sistema operativo de nuestra computadora, para poder usar sus trucos y atajos, es un gran beneficio para poder usarlo de una manera más eficiente y práctica. Si quieres conocer los mejores trucos de Windows 11, no te pierdas esta guía.
La última actualización del sistema operativo de Microsoft, Windows, que salió al mercado es el Windows 11. Se trata de un sistema operativo muy completo, en el que podrás encontrar muchos atajos y trucos para ejecutar todas tus acciones más fácilmente.

El sistema operativo Windows 11 ofrece muchas herramientas no solo para hacer todo de una manera más práctica, sino también para personalizar tu dispositivo.
El sistema operativo es uno de los componentes más importantes del software en una computadora, por eso resulta fundamental elegir uno bueno para poder disfrutar al máximo de todas las herramientas del equipo.
Si bien la última versión de Windows es el Windows 11, muchas personas eligen utilizar la versión anterior, el Windows 10 que también ofrece muchos beneficios a los usuarios y cumple con todos los requisitos para ser un sistema operativo óptimo.
Los mejores trucos y atajos para aprovechar al máximo Windows 11
Al igual que la mayoría de los sistemas operativos, puedes encontrar en Windows 11 muchos atajos y trucos que te permitirán aprovechar al máximo todas sus herramientas. A continuación conoceremos algunos de ellos.
Vamos a diferenciar los atajos para touchpad y los atajos para computadoras que utilizan un mouse clásico, ya que los primeros cuentan con atajos propios. Veamos de qué se trata.
Atajos para touchpad
Si tienes una notebook o cualquier otro dispositivo con touchpad, entonces puedes tener en cuenta los siguientes atajos de Windows 11 para optimizar tus acciones:
- Si pulsas con tres dedos a la vez, abres las búsquedas de Cortana.
- Si deslizas con tres dedos hacia arriba, puedes abrir la vista de tareas y seleccionar cuál quieres visualizar.
- Si deslizas con tres dedos hacia abajo, mostrarás el escritorio.
- Si deslizas con cuatro dedos hacia alguno de los lados, puedes cambiar de escritorio virtual.
- Si deslizas con cuatro dedos hacia arriba, irás a la pantalla de multitarea
Atajos de teclado
Por otro lado, puedes encontrar muchos atajos de teclado para acceder a distintos sitios de tu computadora con más comodidad. Entre ellos se encuentran los siguientes:
- Windows + Tab para abrir la vista de los escritorios virtuales
- Windows + Ctrl + D para crear un nuevo escritorio virtual
- Windows + Ctrl + F4 para cerrar el escritorio que se encuentra activo
- Shift + Supr para eliminar un archivo de manera permanente
- Windows + G para abrir la barra de juegos
- Windows + H para empezar a usar el modo de dictado
- Windows + P para navegar entre los modos de visualización con una segunda pantalla conectada
Estos son algunos de los atajos más usados. Además, puedes continuar utilizando los famosos Ctrl + C para copiar y Ctrl + V para pegar, así como también Ctrl + Z para deshacer una acción inmediata.
Personaliza y adapta Windows 11 a tus necesidades
Al igual que su versión anterior, si usas Windows 11 puedes personalizar muchas de sus funciones para adaptar el estilo de acuerdo a tus gustos. Entre las personalizaciones que puedes hacer con Windows 11 se encuentran las siguientes.
Menú de inicio
Uno de los aspectos que puedes personalizar en tu computadora con Windows 11 es el menú de inicio, desde el cual accedes a todos los accesos directos de los programas y archivos del equipo.
De manera automática en el menú de inicio encontrarás los archivos y las aplicaciones más usadas, y los documentos recientes. Si prefieres no ver todos esos accesos directos en tu menú, puedes quitarlo.
Para esto, solo debes ir a “Personalización” y luego “Inicio”, una vez que te encuentres allí podrás seleccionar la opción de desactivar las sugerencias del menú de inicio.
Modo oscuro
Muchos dispositivos en la actualidad cuentan con la opción de elegir el modo en que quieres ver la pantalla. Estos modos pueden ser claro u oscuro. El modo oscuro de Windows 11 es ideal para ganar en autonomía si se trata de una notebook, y también para disfrutar de un mayor descanso visual.
Si quieres seleccionar este modo en tu computadora, solo debes dirigirte a “Personalización”, una vez allí debes ingresar a “Colores” y seleccionar “Elige tu modo”. Allí además encontrarás otras opciones como transparencias en las pestañas y mucho más.
Pantalla partida
Uno de los aspectos más destacados de la posibilidad de personalización que ofrece Windows 11 es la pantalla partida. Puedes “partir” la pantalla en hasta cuatro secciones para organizar los distintos programas que estés usando.
Esta opción es ideal para las personas que realizan multitasking y deben tener en vista muchas ventanas a la vez, o muchos programas.
Optimiza el rendimiento de Windows 11 con ajustes avanzados
Además de poder personalizar tu computadora y aplicar los mejores atajos para un uso más práctico de todas las herramientas del sistema, también puedes tener en cuenta algunos ajustes para optimizar el rendimiento de tu sistema operativo.
Entre estos ajustes se encuentran desactivar los efectos visuales, desactivar el inicio automático de algunos programas, liberar espacio del disco, y desactivar la notificaciones, entre otros. A continuación conoceremos cómo hacerlo.
Desactivar efectos visuales
Para poder desactivar los efectos visuales del sistema y así optimizar su rendimiento y volverlo más rápido, solo tienes que seleccionar “Ejecutar” en el menú de inicio, y luego colocar la entrada “sysdm.cpl”. Una vez que lo hayas hecho, debes ir hacia “Opciones avanzadas”, “Configuración”, “Rendimiento”, “Ajustar para tener mejor rendimiento” y listo. Solo resta aplicar y aceptar.
Desactivar el inicio automático de algunos programas
Para desactivar el inicio automático de algunos programas que no es necesario y que ralentizan a la computadora, solo debes ir a “Inicio”, “Estado” y una vez allí, observa qué programas tienen inicio automático.
Luego, selecciona los programas que quieres que ya no tengan inicio automático, clickeando con el botón derecho y seleccionando “desactivar”.
Liberar espacio en el disco
Liberar espacio en el disco es uno de los mejores ajustes avanzados a los que puedes acceder para optimizar el funcionamiento de tu sistema operativo.
Para lograrlo, solo debes presionar Windows + R y escribir allí “cleanmgr”. Una vez que lo hayas hecho, presiona “Intro” y selecciona todos los archivos que quieres eliminar para liberar espacio en el disco.
Finalmente, presiona en eliminar archivos y aceptar, y espera a que el sistema los borre para poder disfrutar de más espacio en el disco.
Desactivar notificaciones
Finalmente, otro recurso que ofrece Windows 11 si quieres optimizar su rendimiento, es desactivar las notificaciones. Para esto, debes abrir el menú de inicio, ingresar en “Configuración”, luego en “Sistema” y finalmente ingresar en “Notificaciones”, “Desactivado”.
Con todos estos ajustes avanzados, notarás como el sistema operativo de tu computadora comienza a mejorar su rendimiento, para que puedas disfrutar de una experiencia de usuario inigualable.
Ten en cuenta todos estos trucos, atajos y posibilidades que ofrece Windows 11 para poder disfrutar de una experiencia más personal y optimizada de tu computadora.