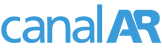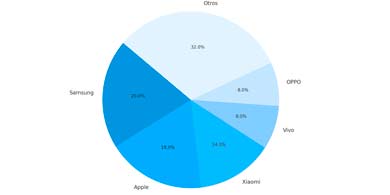Review: Virtualización en Linux y Windows
18 de Enero de 2008En este análisis MaximoPC muestra paso a paso cómo poder virtualizar con software totalmente gratuito, y cómo hacerlo desde Windows XP para los que deseen probar Linux sin miedo
Qué es la Virtualizacion:
Vamos a comenzar este artículo explicando qué es básicamente la Virtualización, para todos los que todavía no conocen:
Virtualización, particularmente hablando de los sistemas operativos es el proceso por el cual se puede "correr" un sistema operativo completo "dentro" de otro sistema operativo, efectivamente permitiendo el uso de 2 sistemas operativos a la vez. En el proceso de virtualizacion encontramos al Sistema Operativo "Host" (que es el que se encarga de proveer la virtualizacion necesaria mediante programas y el sistema operativo "cliente" que es el que correra dentro del mismo. En el proceso de virtualizacion se pueden emular ciertos rasgos de Video y Audio, a traves de Drivers que el mismo programa de Virtualizacion provee, sin embargo, para funciones mas avanzadas esto queda fuera de la ecuacion, esto es, podremos virtualizar siempre y cuando no se nos ocurra utilizar 3D "dentro" del sistema operativo cliente. Por el momento ningún programa de virtualizacion provee soporte para 3D y el unico que lo hace "VMWare" es Software comercial y su soporte es practicamente inexistente ya que es Experimental y en etapa preliminar de pruebas.
Debido a que existen ciertas funciones como la mencionada de aceleracion 3D que no estan disponibles en el sistema operativo Cliente, se debe tomar cuidadosa atencion de que funciones queremos utilizar del Sistema Operativo Cliente. Recuerden que si bien estamos virtualizando un sistema operativo, el sistema operativo Host retiene absolutamente toda la funcionalidad, por lo cual, podremos utilizar 3D en el Host mientras que utilicemos funciones comunes que no requieran 3D en el cliente.
Como les explique anteriormente, la terminologia comunmente usada es S.O. Host y Cliente, la forma mas comun de referirse a un sistema operativo virtualizado es "Maquina Virtual" (derivado de la palabra "Virtual Machine" en ingles), de ahora en mas, a las maquinas virtuales les llamaremos VM que es la forma mas comun en que se las conoce. Para que la virtualizacion sea posible entonces existen 3 variables, la Maquina "Host", el programa de virtualización, que provee el soporte y la maquina Virtual o VM.
La virtualizacion es muy práctica a la hora de utilizar distintas funciones de un sistema operativo especifico o bien cuando se deseea "probar" el sistema operativo en cuestion sin arriesgar la integridad del sistema operativo que usamos (host), debido a que la virtualizacion es un proceso extremadamente costoso tanto para el sistema como para el CPU y memoria, ya que se estan efectivamente compartiendo recursos con otro sistema operativo que bien puede ser completamente distinto y debido a que la virtualizacion cada vez gana mas y mas aceptacion, ya que permite efectivamente utilizar software de distintas arquitecturas en una misma PC centralizada o bien utilizar varios servicios de distinta indole en distintas PC's (todo en una misma PC) tanto AMD como Intel han desarrollado en sus últimos procesadores una tecnología de Virtualización por Hardware, esta tecnología le permite al procesador traducir código del sistema operativo Cliente mediante las extensiones de Virtualización (el programa que realice la virtualización debe soportar estas funciones) con lo cual, el procesador ejecutará código del Sistema Operativo Cliente prácticamente sin recarga adicional o una mayor demanda de recursos, y a performance casi Nativa, de otra manera, las maquinas virtuales consumen enormes cantidades de CPU, una situacion generalizada con procesadores que no soportan virtualizacion por Hardware es el uso indiscriminado de CPU para poder correr la maquina virtual, con lo cual, los sistemas operativos perdian prácticamente la mayor cantidad de recursos (CPU) a la hora de tener que concentrar mas de un sistema operativo en una misma PC, gracias a que los procesadores soportan Virtualizacion mediante hardware, esta es una excelente epoca para empezar a utilizarlos para este fin!
La tecnología de virtualizacion en Intel se la conoce como Intel-VT o "Vanderpool Technology" y en AMD como AMD-V o mas comunmente como "Pacifica" (que es codigo interno con el cual AMD reconoce al proyecto), cabe aclarar que esta tecnología no se encuentra en todos los procesadores de AMD e Intel, mas adeltante daremos una lista para que esten seguros a la hora de poder armar una PC para Virtualizacion.
Dicho esto, vamos a analizar una forma interesante de virtualizacion a traves de un programa Multiplataforma que soporta en este momento tanto Windows XP/2003/Vista como también Linux en sus variantes 32bit y 64bit para ambos tipos de sistemas operativos, lo cual brinda una compatibilidad inmensa, se trata del VirtualBox.
VirtualBox: Virtualizacion Gratuita en Linux y Windows XP
¿Porqué elegimos VirtualBox?
El VirtualBox es un programa multiplataforma, OpenSource, tanto para Linux como para Windows y MAC en sus 2 variantes, 32 y 64bits lo cual nos permite toda clase de combinaciones de instalacion, para este review, vamos a utilizar Ubuntu 7.10 (Gutsy Gibbon) como Sistema operativo "Host" y el Microsoft Windows XP SP2 y Linux Mandriva 2008 "One" como clientes. Porque elegimos esta configuracion ? esta explicacion es simple, para los que desean trabajar y estan acostumbrados al Windows XP, pueden utilizarlo en una maquina Virtual perfectamente bien, esto le permite retener la Aceleracion 3D y escritorio 3D al Ubuntu, a su vez el VirtualBox es un proyecto que nacio en Linux por lo cual, su mejor escenario de Performance es cuando se ejecuta nativamente en Linux, sin embargo, funciona bien bajo XP, la ultima razón es la posibilidad de utilizar 2 Monitores con aceleración 3D bajo Ubuntu (la configuracion que usaremos) haciendo el manejo de escritorios mucho mas simple y efectivo.
El VirtualBox es extremadamente interesante para virtualizacion ya que permite inter-operabilidad entre sistemas operativos "Hosts". Debido a que la misma version es compilada tanto para Windows como para Linux, en todas sus variantes, podremos utilizar una Maquina Virtual hecha en un sistema operativo Linux desde el Windows, ya que el archivo de almacenamiento de la maquina virtual tiene las mismas variables, lo que nos permite crear una maquina virtual que luego pueda ser usada en nuestros multiples sistemas operativos "hosts", les explicaré mas adelante como se hace esto.
Ademas de ser un programa totalmente gratuito, multiplataforma y disponible tanto en 32 como en 64bits, el VirtualBox tiene soporte nativo de Virtualizacion por Hardware para AMD-V e Intel-VT por lo cual, nos pareció la opción mas sencilla y efectiva a la hora de confeccionar este Articulo.
Por el momento el VirtualBox consta de 2 versiones, la versión OSE (OpenSource Edition) de codigo abierto y la versión Full (Closed Source) pero comercial, las diferencias entre ambas son la ausencia de soporte para USB y la utilización de servicios de Terminal remota en las maquinas virtuales para la versión OSE, sin embargo, los diseñadores de VirtualBox han dejado claro que una vez finalizado y depurado el codigo de la versión Full de codigo cerrado, la convertirán en OpenSource y estará disponible de la misma manera que se encuentra disponible la versión OSE. Por el momento, esto quiere decir tan solo 1 limitación en el uso de nuestras maquinas virtuales, la incapacidad de poder utilizar un dispositivo USB una vez conectado a traves de la maquina virtual, sin embargo, podremos eso si, utilizar PenDrives, USB-HDD y demas dispositivos, ya que simplemente los utilizamos en la maquina Host y luego movemos esos archivos a la maquina virtual, así que esto solo afecta a dispositivos como camaras Web si y solo si se quieren usar dentro de la maquina virtual.
El codigo del VirtualBox OSE es de una estabilidad sobresaliente y realmente no se ha colgado ni siquiera con los mas altos niveles de exigencia, lo cual lo convierte en un programa para maquinas virtuales destacable y es lo que nos ha decidido utilizarlo como centro de este Articulo.
Qué se necesita para Virtualizar Sistemas Operativos
Para poder realizar virtualizacion, se requiere al menos de lo siguiente:
Especificaciones Tecnicas de la PC usada en este Articulo:
Las especificaciones de la maquina que vamos a usar para Virtualizacion son las siguientes:

Aquí en MaximoPC nos tomamos el tema de la virtualización muy en serio y vamos a poner a prueba esta PC con el nuevo Ubuntu 7.10 de 64 bits, debido a que usamos 4 memorias de 1066Mhz, haciendo un total de 4Gb, se hace necesario utilizar la versión de 64bits para poder detectarlos de manera correcta, así mismo, destinamos un espacio de partición de 274Gb en el formato "JFS" que es ligeramente superior en performance al estandar "ext3" en Linux.
Para todo el review, vamos a concentrarnos fundamentalmente en la utilización de VirtualBox bajo Linux, para los que deseen utilizar este mismo programa en Windows, lo pueden hacer perfectamente bien y las funciones son exactamente las mismas, incluso los mismos Menus, ya que el VirtualBox es un proyecto que nacio en Linux y luego se convirtió a Windows, por lo cual, la guía les sirve de la misma manera, el link oficial donde pueden bajar la versión de Windows tanto para 32 o 64bits es este. Para los que deseen utilizar la version de Linux pero en otra distribucion que no sea Ubuntu, tampoco desesperen ya que pueden bajarse el programa de la pagina oficial también, para los que utilizan Ubuntu les explicaremos a continuación su instalación.
El resto de las especificacions de la PC que utilizamos es la siguiente:
Se uso las opciones "Twinview 1" y Metamodes 1680x1050_60,1280x1024_60 para activar el modo TwinView y poder tener efectavamente 2 pantallas separadas pero compartiendo el mismo escritorio, de esta forma, se puede tener maximizado en Full Screen (el VirtualBox maximiza a tamaño total) en una pantalla el SO cliente mientras que se usa el Sistema Operativo Host en la otra, convirtiendo a una PC efectivamente en 2 PCs distintas.
¿Es necesario tener soporte de Virtualizacion por Hardware?
La respuesta clara a esta interrogante es un rotundo sí.
Si bien, es posible virtualizar perfectamente bien con procesadores que no dispongan de tecnología de virtualización, la utilización de la misma permite bajar de manera "brusca" el uso de CPU, a continuación les mostramos 2 imagenes donde podrán ver que ocurre cuando movemos una ventana en un Sistema Operativo Virtualizado, con y sin utilización de tecnología de Virtualización por Hardware.

Este como ya conocen es el equivalente al Task Manager de Windows en el Ubuntu, como pueden apreciar tan solo mover una ventana dentro de la maquina virtual provoca el 100% de uso del CPU2 que es el que se asoció a la maquina virtual, recuerden que para el VirtualBox se utiliza 1 CPU por VM.

Aquí vemos con Intel VT (VanderPool Technology) para Virtualización por Hardware activado, vemos como el CPU4 (que es el que quedó asignado ahora a la maquina virtual tan solo consume un 27% moviendo una ventana en la maquina virtual, bajando considerablemente el uso de CPU ya que no existen instrucciones redundantes ni problemas de excesivo "Context Switching" sino que el CPU intercepta y ejecuta de manera nativa las instrucciones, reduciendo el tiempo de uso de CPU y mejorando así la performance de la maquina virtual.
Procesadores que Soportan VT por Hardware:
Ahora me gustaría aclararles que tipo de modelos cumplen con el soporte de Virtualizacion por Hardware tanto en Intel como AMD.
Los procesadores que soportan Virtualizacion por Hardware (VanderPool para Intel y Pacifica para AMD) son los siguientes:
Los procesadores que no soportan Virtualizacion por hardware son:
Malas noticias para todos los usuarios de los famosos E4300 y E2x00 y similares, la virtualización por hardware no se encuentra disponible, para ello será mejor conseguir uno de los mas grandecitos de la familia 6x00 en adelante, muy buenas noticias para los antiguos usuarios del viejo y conocido E6300 que retiene el soporte a pesar de ser el mas antiguo de todos.
En la configuración que utilizamos en este artículo podremos emplear hasta 3 maquinas virtuales al maximo potencial dejando al cuarto CPU disponible para el sistema operativo ya que el VirtualBox tan solo usa 1 Procesador por maquina Virtual.
En este artículo, utilizaremos 2 maquinas virtuales, una hecha con Windows XP SP2 y otra con Mandriva 2008 "One", ahora pasemos a la instalación del VirtualBox en Ubuntu.
Instalacion en Ubuntu (Gutsy Gibbon) 64-bit:
En formato gráfico, la instalación de este software es mas simple que incluso la forma mas simple que puedan imaginarse en Windows, tan solo es abrir el programa de "Add Remove" que es el equivalente al Synaptic pero ordenado por categorias de mas simple uso y tipear "Virtual Box"

Podriamos jugar una carrera con el usuario de Windows a ver cuanto tarda en encontrar la pagina web, bajar el archivo, instalarlo en el directorio y ejecutarlo y luego con el usuario de Ubuntu para ver quien tarda menos :)
La versión corta de la instalación (mas rapida aún) es el comando "sudo apt-get install virtualbox" en la consola que provocará la instalación automatica mucho mas rapido aún.

El programa se situa luego automaticamente en el menu "System Tools" y al ejecutarlo luce así, la pantalla que observan ahora es la de formato Wide en 22 pulgadas (la principal) en 1680x1050 y es la que utilizaremos para todo el resto del articulo.
Configuracion de Windows XP como VM:
A continuación vemos la presentación de la VM y la configuración inicial.

Los tipos de sistemas operativos que se pueden utilizar son muy variados, la lista es la siguiente:
Como ven, la lista es enorme. Para que la Virtualización funcione con éxito debemos elegir primero el Sistema Operativo que deseamos Virtualizar del Menu, nosotros elegimos Windows XP ya que instalaremos el Windows XP con SP2.

Debido a que disponemos de mucha memoria libre, vamos a darle 1Gb a nuestra maquina virtual, para que trabaje comoda, esta medida puede variar acorde a las necesidades de cada uno y queda exclusivamente a criterio de cada uno, esta es la memoria disponible total que verá la VM una vez que la activemos.

Ahora vamos a configurar el Disco Rigido Virtual, aquí el VirtualBox creará un archivo de intercambio con la extensión VDI que equivale internamente al Disco Rigido que la maquina Virtual verá una vez activa. Debido a que el formato de escritura sobre el archivo virtual es el mismo tanto para todas las versiones del programa (Linux, MAC y Windows) podremos utilizar un mismo archivo de maquina virtual desde el Linux y Windows, teniendo la posibilidad de ejecutar una VM en comun en 2 sistemas operativos separados, siempre y cuando tomemos la precaución de hacerla en un sistema de archivos compatible (ej, ext3 con driver en Windows, FAT32 o NTFS).

Se pueden definir 2 formas de creación del disco Virtual, las dos tienen sus ventajas y desventajas, la forma Dinamica utilizará solo la porción del disco que este "realmente ocupada" con datos en la maquina virtual, así, el archivo final (con extension VDI) se irá agrandando a medida que vamos guardando mas información en la maquina Virtual, sin embargo, esto trae aparejado el problema de la fragmentación, ya que debemos tener en cuenta el estado de nuestro disco en la maquina Host, que podría provocar que nuestros archivos queden en porciones totalmente opuestas del disco si el formato es dinamico.
En el formato "Fixed" o Fijo, el tamaño definido ocupa el mismo espacio real en el disco del Host, por lo cual, si definimos un disco de 10 Gb, utilizará un archivo de 10Gb de espacio, con esto se debe tener cuidado ya que se debe utilizar en un sistema de archivos que no tenga limitaciones de espacio en el tamaño de los archivos.

Aquí configuramos el espacio total del disco para la maquina virtual, nosotros utilizamos 6Gb ya que realmente no es necesario utilizar mas para el Windows XP ya que no instalaremos programas complejos en el mismo.

Una vez terminada la configuración basica de la VM, vamos a pasar a la configuración avanzada.
Configuracion Avanzada:
La configuración avanzada una vez que se crea la VM se encuentra en el menu "Settings"

Así luce la maquina virtual ya creada, ahora vamos a modificar otros parametros como existencia de CD/DVD, Floppy, tamaño de memoria de RAM de Video, etc.

Aqui definimos la memoria de Video con un maximo de 64Mb, que nos permitirá utilizar la resolución nativa de 1680x1050 de nuestro monitor.

En este menu definimos el tipo de orden de Boot, primero el CD/DVD, luego el Disco Rigido, desactivamos el Floppy y activamos VT (VanderPool) para Intel y AMD-V para AMD que nos permitirá hacer uso de las funciones de virtualización de Hardware de nuestor procesador.

Aquí es donde configuramos el CD/DVD, como vemos, al tratarse de Linux se mapea la unidad en /dev/cdrom de manera automatica para ser reconocida bajo Windows, lo interesante del VirtualBox es que tambien podemos mapear de manera directa una imagen .ISO, con lo cual, podremos crear una imagen de nuestro Sistema operativo, bajarla a un archivo .ISO y montarla directamente en el VirtualBox con lo cual aceleramos de manera "considerable" la instalación, ya que los archivos de instalacion se leerán directamente desde nuestro disco rígido en lugar de un CDROM, esto nos permite tener todas las imagenes de instalación guardadas en una carpeta e instalarlas tranquilamente sin recurrir a un solo CD.

Para nuestra VM de Windows XP utilizaremos el driver de ALSA en Linux que se encargará de darle soporte "virtual" de sonido a la VM, dentro de Windows veremos al audio como "Intel Audio Device".

La RED la configuramos como "NAT" esto quiere decir que nuestro dispositivo de red "virtual" funcionará como si tomara un numero de IP directamente desde nuestra placa de Red en el sistema, por lo cual, esto se traduce en que si tenemos internet en la maquina Host automaticamente tendremos disponibilidad en la VM sin modificar ningun valor.

Aquí configuramos las carpetas compartidas (estas pueden ser carpetas a modo de directorios en el disco rígido de nuestra maquina Host) que las podremos ver directamente si las montamos como unidades compartidas de red dentro del sistema operativo Cliente.

Activamos la VM y el programa nos muestra la advertencia de que perderemos control de la maquina Host mientras usemos la VM, para facilitar el aprendizaje les dejo a continuacion las teclas y su uso dentro del programa.
Funcionamiento de Windows XP como VM:
Debido a que tenemos montada la imagen como ISO, la instalacion se hace muy rapidamente.

Aqui vemos como carga los dispositivos, exactamente igual que si lo instalaramos como maquina unica.

Aquí ya estamos instalando el sistema operativo.

Debido a que usamos una imagen hecha con nLite para acelerar el proceso de instalación, la instalación se completo en exactamente 6 minutos, teniendo en cuenta que la imagen se leyo desde el disco rigido.

Aquí tenemos el Windows XP ya iniciando normalmente luego de la instalación, luego cargamos el "Guest Aditions" que es un conjunto de drivers necesario para el Windows XP y que se instalan luego de tener la maquina virtual, su instalacion se realiza montando la imagen: GuestAditions.ISO en la VM y luego ejecutando el instalador, eso le da la habilidad de maximizar a Full Screen en tiempo real entre otras cosas.

Aquí vemos la maquina virtual funcionando en la reproducción de un Video en 720p con el FFDShow y todos los Drivers instalados, parece mentira, pero el Video en HD funciona a la perfección con el Mplayer Classic corriendo en la maquina virtual, suficiente prueba de su eficiencia!.


En la pantalla de la izquierda vemos el panel de control de Video, mientras que a la derecha vemos una ventana de Firefox en la VM.


Aquí vemos los Drivers de Dispositivos en la VM y Task Manager, debido a que estamos utilizando VT por Hardware, el uso de CPU en la VM se traduce casi de manera trasparente en el uso de uno de los Cores en el sistema Host.
Configuracion de Mandriva 2008 "One" como VM:
Veamos ahora como configuramos e instlamos el Mandriva 2008

Para la utilización de Mandriva 2008 seleccionamos el Linux Kernel 2.6

Nuevamente dejamos 1Gb de RAM para la VM que es mas que suficiente para todas las tareas cotidianas.

Configuramos un total de 8Gb de espacio en disco

Aqui vemos el disco virtual listo.

Ya tenemos completada la configuración simple, ahora vamos a la configuración avanzada.
Configuracion Avanzada:

Vamos a utilizar una imagen recien bajada de internet en formato ISO de esta distribución gratuita.

Aquí vemos como seleccionamos para montar la unidad que la maquina virtual verá como CDROM.

Elegimos el estandar OSS para Sonido.

Ya tenemos lista la VM, ahora vamos a activarla a ver que sucede.
Funcionamiento de Mandriva 2008 "One" como VM:

Activamos la maquina virtual y nos aparece un hermoso diseño visual de la etapa de inicio de Boot, para ingresar al LiveCD

Mandriva nos permite iniciar con una barra al estilo Widows

O bien presionar ESC y observar lo que ocurre en el kernel mientras se carga, paso a paso, ambas formas tardan aproximadamente lo mismo.

Cuando termina de instalar vemos la bienvenida.

Se configuran los permisos automaticamente antes de entrar al KDE (entorno grafico que usa Mandriva)

Y tenemos la pantalla de Mandriva lista para usar, esta distribucion es ideal para el que quiera practicar con VMs o bien empezar con Linux ya que es lo mas parecido al Windows posible.

La instalación se activa cuando presionamos en "Live Install"

Este es el programa que se encarga de realizar las particiones.

Como puedne ver, mandriva es casi pionero en el soporte de distintos sistemas de archivos, comparen todos los tipos que pueden elegirse con los 2 formatos que disponemos en XP (NFST y FAT32).

Para nuestra VM y debido a que el disco ya esta corriendo (nativamente) en una partición JFS, utilizamos XFS que es el estandar de archivos que Silicon Graphics ha donado de sus servers para el Linux y que ahora es OpenSource, es mas rapido que el "ext3" (el formato mas popular en el mundo Linux) e ideal para este tipo de tareas.

El resto de la instalación consta de tan solo esperar que la barra se complete

Escribimos el GRUB (que es el menu de inicio y luego iniciamos nuestra VM con el Mandriva ya instalado.


Como pueden ver, el aspecto visual de Mandriva es impresionante, mas impresionante aun que corre perfectamente suave y eficiente en el VirtualBox, recuerden que como VirtualBox fue desarrollado en Linux, tiene especial preferencia por virtualizar Linux y de esta manera, el Mandriva exibe un comportamiento incluso mas suave que el Windows XP, aún cuando es mas exigente visualmente hablando, tenemos soporte ademas nativo de WideScreen, así que solo basta con maximizar la pantalla y elegir la resolución, con esto, podemos tener el segundo monitor disponible en nuestra PC Host, efectivamente teniendo 2 maquinas a la vez.
Funcionamiento de Ambos sistemas en paralelo
Ahora, vamos a poner a prueba ambos sistemas a la vez a ver que sucede.

Aquí se ve como ambos sistemas estan funcionando a la vez, para nuestro ejemplo, pusimos cada VM en una pantalla de monitor distinta, así, teniamos en un LCD el Windows XP virtualizado y en la otra el Mandriva 2008 virtualizado, si luego rotamos el Cubo tendremos al Ubuntu de Host, que mas se puede pedir !

Como puede observarse, aquí hemos consumido 2.4Gb y si las VM no hacen nada, el uso de CPU es prácticamente nulo gracias a la VT por hardware.


Aquí pueden ver en pantalla completa lo que ocurre cuando rotamos el Cubo teniendo al Ubuntu en el monitor de 17 (izquierda) y el Windows XP en Widescreen (full) a la derecha.

Ahora vemos al Mandriva 2008 en pantalla completa.


Aquí podemos ver ambos sistemas operativos, uno de cada lado y el Ubuntu de fondo, si alcanzan a ver el System Monitor podrán apreciar el consumo de CPU y memoria en un escenario de este tipo (el Mandriva estaba reproduciendo videos de Youtube con el Amarok de fondo y el Windows XP reproduciendo un video de Trailer de Resident Evil en HD (720p).
Conclusión
Nunca la virtualización estuvo tan al alcance de todos como lo está ahora, sobre todo teniendo en cuenta que hoy en dia se puede realizar virtualización con programas totalmente gratuitos como lo son el Ubuntu y Mandriva como sistemas operativos y el VirtualBox como virtualizador, lo que antes parecía algo sobrenatural está ahora al alcance de todos, las capacidades y utilidades que cada uno le dé a este Tutorial-Artículo la dejo a la creatividad de cada uno. Para terminar, se puede utilizar Windows XP como Host y luego instalar Linux como Clientes (o incluso otros Windows XP o incluso Vista) sin embargo nuestra experiencia con estas combinaciones nos ha demostrado que el Linux tiende en la mayoría de los casos a ser mas estable cuando se utilizan una gran cantidad de recursos, por lo cual parece el sistema mas indicado para emplear como Host, pero esto no descarta que mas de uno pueda instalar el VirtualBox en su plataforma Windows y comenzar experimentando con Ubuntu u otra distribución de Linux gratuita de su preferencia, reteniendo así el uso de 3D para juegos que es una opción interesante. Sin embargo, también es interesante el poder emplear 3D en escritorio y para eso, debemos utilizar al Linux como Host, ya que VirtualBox no soporta funciones 3D como ningun otro programa de Virtualización soporta.
Sea como fuere, espero haber colmado sus deseos de aprender sobre Virtualización y también espero con ansias que comenten sus experiencias de Virtualización en el foro, donde estaré mas que contento de recibir dudas o comentarios.
MaximoPC Recomienda:
Virtualizacion Livana (Hasta 1 Sistema Operativo al maximo potencial)
Virtualizacion Moderada (Hasta 3 Sistema Operativos al mismo tiempo al maximo potencial)